Both iPhones and Android devices have their pros and cons, but the general consensus is that iOS is a little easier to pick up and use, while Android offers more in the way of customization and configuration. Still, simple as Apple's operating system seems, you can find plenty of advanced features hidden below its polished surface.
If you don't know these features exist, however, you might never discover them. Which is why we're here to point them out. Learn how to hide private photos, use your phone as a spirit level, activate a hidden trackpad, teach nicknames to Siri, and more.
Use the keyboard as a trackpad
Did you know the iPhone keyboard can double as a trackpad? With this feature, you can move the cursor more accurately and jump to bits of text, all without having to tap on the screen. To use it, you need an iPhone with 3D Touch capabilities, and this trick also works on any iPad.
On the iPhone, firmly press and hold anywhere on the keyboard to activate the trackpad. Then drag your finger around to move the cursor through the text. On an iPad, drag down on the keyboard with two fingers to activate trackpad mode.

READ ALSO:All you need to know about the iOS 12.2 update released by Apple
Check that a surface is level
You might not have realized that iOS has an extra built-in app hidden behind the Compass. If you load up the Compass, then swipe left, you'll find a spirit level tool. Use it to make sure your pictures are hanging correctly and your DIY is up to scratch. An iPhone may not be as precise as a dedicated spirit level, but it's very handy.
Either use the spirit level with your phone laid out flat or with it perched on its side in either portrait or landscape mode. If you tap the screen, you can measure the difference between two surfaces, with the red margin showing how much the two angles vary.
 
Hit backspace in Calculator
If you spend a lot of time inside the iOS Calculator app, you know the frustration of mistyping a digit and then having to start the calculation all over again. This hidden backspace function means you won't have to revert to the C or AC buttons every time you make a mistake. Just swipe to the left or the right at the top of the screen, where the digits are displayed. The motion acts as a backspace command, and will remove the number you entered last.
While we're talking about Calculator, have you ever put the app into landscape mode with a twist of your iPhone? This view reveals a host of extra functions.

Hide private photos
We all hand our phones over to friends when we want to share photos or videos. But what if your collection includes sensitive images you'd rather not show anyone else? Luckily, the iPhone makes it easy to hide your most personal pictures from view.
Inside Photos, select one or more images, then tap the Share button and choose Hide. As the confirmation message says, your chosen pictures will become invisible via the Moments, Collections, and Years views, but can still be accessed through the Albums screen.
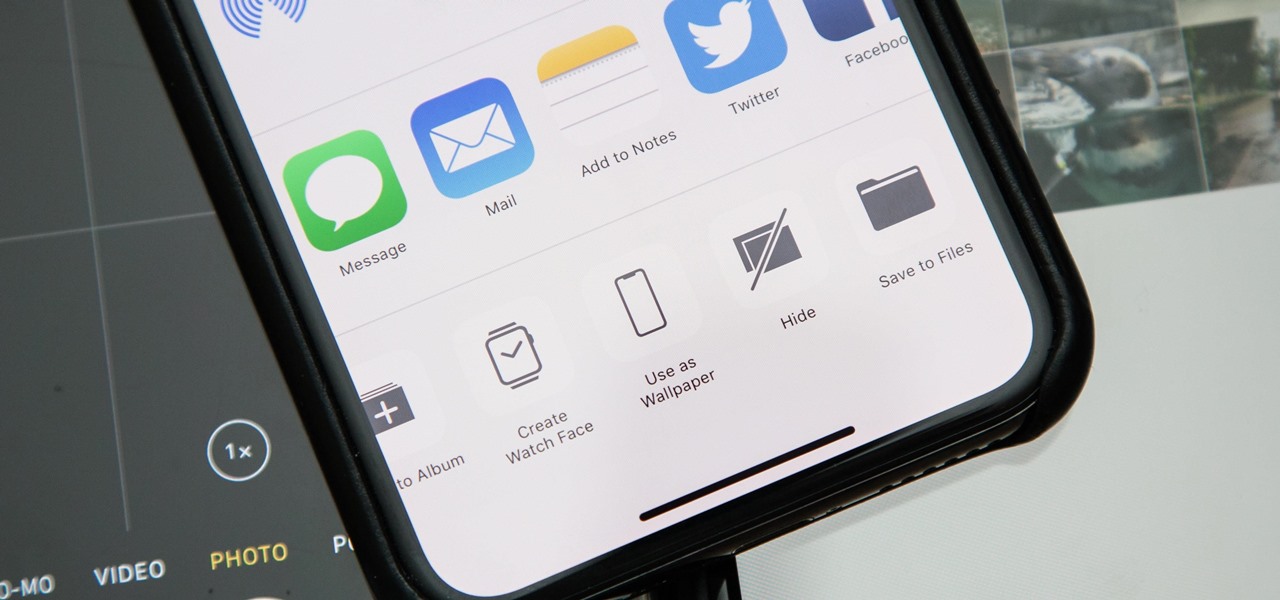
Go to bed on time
In addition to letting you set alarms so you'll wake up on time, the latest version of iOS helps you keep to a given bedtime. Open up the Clock app on your iPhone and then tap on the Bedtime link at the bottom to get started.
First, your phone will ask you what time you want to wake up in the morning. When that's set, you can decide which days of the week you want the alarm to go off, and then how many hours of sleep you want each night. Your iPhone will then ping you when it's time to hit the hay, and track how well you're doing at reaching your sleep targets.

Get your lost phone back
Even if you don't use the Apple Health app, it's worth filling out the Medical ID section. That's because the details you enter here, like your allergies and contact information for your next of kin, will appear on the lock screen when someone taps the dialer's Emergency link. In other words, anyone who picks up your device can access this information. So, if your phone gets lost, a helpful bystander can tap through to find a way to return it.
Another, better-known way of locating a lost device is the Find My iPhone feature, which lets you track your phone on a map. Activate the ability in the Settings app under General, Apple ID, iCloud.

Receive notifications via camera flash
Those of you who prefer a visual phone alert to an audible one will like this: You can get your iPhone's flash to light up when a notification is displayed. This could come in handy during meetings, when many people place their phones face-down on top of a table.
To get the feature working, go into Settings and then tap General and Accessibility. Switch the LED Flash for Alerts toggle switch to On, and you're done. If you prefer to not be disturbed at all when the phone is in silent mode, you can tell the flash not to light up then.
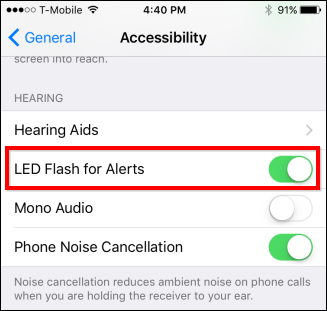
Teach Siri to use nicknames
Siri is pretty adept at working out who you want to text or call. But you can speed up the process by adding nicknames like "mom" or "Lizzie" to your contacts. In fact, Apple's Contacts app has a field especially for this, and Siri can use it to identify people.
To input a nickname manually, open up any contact card, tap Edit, choose Add field, and then pick Nickname from the list. Alternatively, just tell Siri to "call mom" or "call dad" or something similar. Then the assistant will ask you which contact that nickname belongs to—remember your answer for future use.

Write on email attachments
Sometimes, an email attachment just doesn't convey enough information on its own. So annotate it with the Mail client built into iOS. Digital scribbles, text overlays, a zoom-in magnification window, digital signatures—you can add all of these on top of email attachments.
To modify an attachment you've received (you can still review your email before sending it), tap and hold it until the Share menu appears. Then pick Markup and Reply from the list. For a file you've attached to a new email, tap the attachment and choose Markup.

Magnify what the camera sees
The ability to zoom in on real-world images might prove helpful in all kinds of situations, such as when you're squinting at a menu in a dimly-lit restaurant. To use it, go to Settings, open General, choose Accessibility, and then tap Magnifier and turn the feature on. You can also enable auto-brightness at this time, which means the camera screen will react to ambient light levels.
With this toggle set to on, you can launch the iOS Camera app and triple-tap the Home button to bring up the Magnifier option. Use the slider at the bottom of the screen to take a closer look at anything, from a photograph to a block of text.

Â





