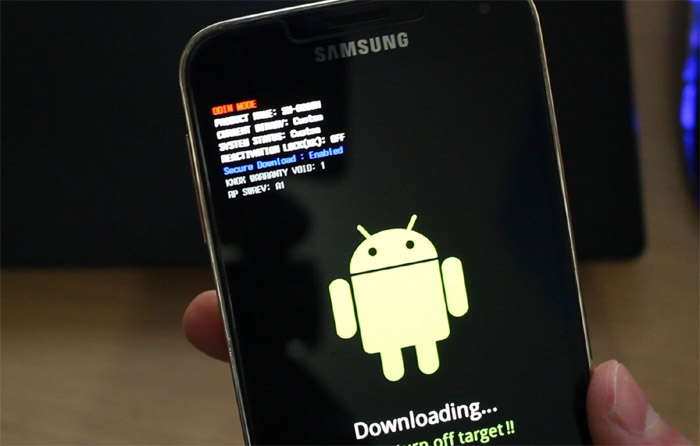Android users are very common as most view the operating system as a bedrock on which most smartphones operate.
Android has matured into a well-rounded, extremely capable smartphone operating system.
Android power users use their smartphone much more efficiently than the average person.
Here are 6 things that will make you a power Andriod user.
1. General Usage Guide

Using Android's basic touch-screen interface is relatively straightforward. You'll find that many applications and functions utilize the "long press," where you hold your finger to the screen rather than just tap it.
Think of a long press as a right-click on a mouse; it will bring up additional functionality for the object you press. All of this will be familiar to anyone coming from any other touch-enabled smartphone.
When coming from an iPhone, though, the transition can be somewhat awkward because the Android platform brings several additional buttons over the iPhone's single button interface.
Get comfortable with Android's Menu button, as it's essential. You'll find that many settings, functions, and options can only be accessed via the Menu button.
Holding the various hard keys can also bring up additional functions; for instance, holding the Home button will open a list of recently used apps.
For the Android devices with a hardware keyboard, you also have the option of using keyboard shortcuts, which are done through combinations of keys.
You can also create custom shortcuts under the Quick Launch option in the Applications section of your phone's settings.
2.Default Keyboard Shortcuts

Quick Launch
Search + B = Browser
Search + C = Contacts
Serach + E (or) G = Email (or) Gmail
Search + M = Maps
Search + S = Messaging
Inside the Browser
Menu + B = Bookmarks
Menu + W = New Window
Menu + R = Refresh or Stop page load
Menu + F = Find on Page
Menu + J (or) K = Navigate Backword (or) Forward
Inside Maps
Menu + D = Directions
Menu + M + Change Map Mode
Menu + O = My Location
3. Optimize Your Android Experience

One of the key features Android offers is the ability to customize nearly every aspect of your device.
You can download widgets to keep information available right on your home screen, install custom skins and keyboards, and create notifications and ringtones.
Â
4. Stay Up to Date Using Widgets
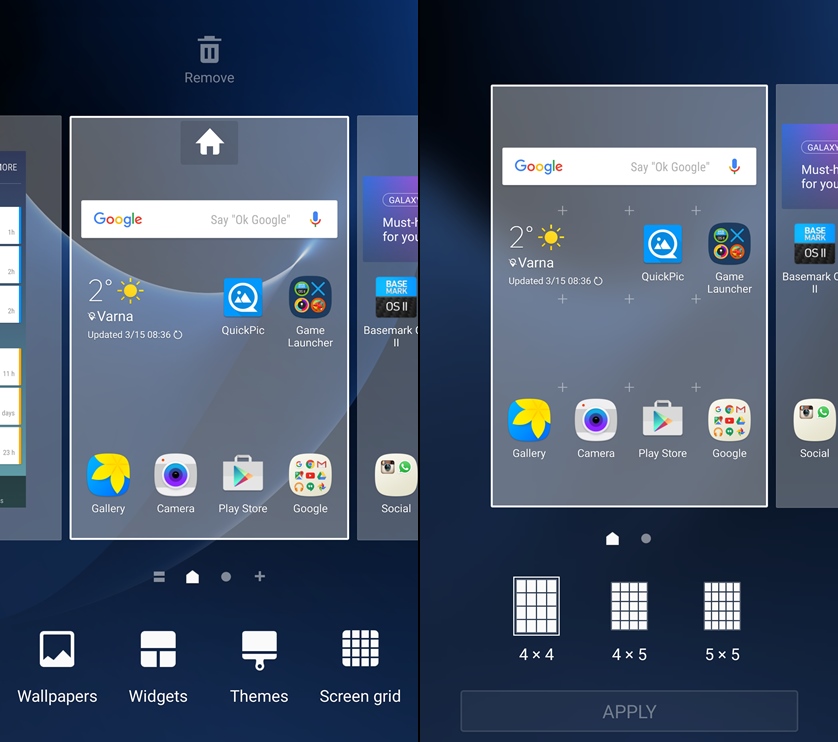
With Android, you can have several home screens, each with its own unique collection of widgets.
Widgets are like small applications that run on your home screen and keep information right at your fingertips.
A simple long press on an empty space on your home screen will bring up the option to add widgets.
Because many apps in the Android Market have widgets, there are widgets for just about everything including texting, Twitter, and email; weather, stocks, and news information; and music controls.
Because Android lets you configure several home screens, you can group messaging widgets on one screen, news and weather on another, your music library and Pandora on the next, and so on, keeping all of your important information just a finger swipe away.
Widgets on your home screen are kept active and update regularly, so you have to be careful not to add too many, especially on older and lower-end devices.
If swiping between home screens begins to appear sluggish, you may want to consider removing a few widgets.
5. Stay Organized with Shortcuts

Just as with widgets, Android lets you add shortcuts directly to your home screen.
Adding a shortcut is done the exact same way as adding a widget; just long press on an empty space and you'll see the option to create a shortcut.
If there's anything you find yourself doing often with your phone, creating a shortcut can make it even easier. Shortcuts can be created for launching a bookmarked website, calling a specific contact, accessing settings, playing a music playlist, opening a specific inbox, and, of course, applications.
If you find your home screen becoming cluttered with shortcuts, you can create home screen folders that let you group similar shortcuts together. For instance, you can put all of your email inboxes into one folder, your work contacts into another, and your personal contacts into yet another.
One common practice is to create application shortcuts on your main home screen for your top four to eight apps, generally messaging, email, browser, and maps.
Then, one screen over, put the runners up, like the Market, contacts, calculator, etc. It doesn't particularly matter where you put your shortcuts or how you group them as long as it's intuitive to you, and you can find them quickly.
6. Find Your Perfect Software Keyboard

One of Android's most criticized features is its default software keyboard, but thanks to Android's unrestrictive nature, there are several great alternatives available both on and off the Android Market.
We recommend Better Keyboard (available on the Android Market for $2.99), the HTC IME modified keyboard, and Swype.
The HTC IME modified keyboard is superior to Android's default keyboard.
All of these keyboards offer significant improvements over the stock Android keyboard.
Better Keyboard has a multitude of skins as well as many customizable settings.
HTC IME modified keyboard is a well-made imitation of the keyboard found in HTC's popular SenseUI custom Android skin.
Read also:6 things that will make you a power Andriod user
Swype offers a unique and original text input interface that greatly improves texting speed. Installing a custom keyboard is not entirely straightforward, though.
You will need to both enable the keyboard in the Keyboard and Language section of your phone's settings, as well as long press on a text box and select the new input method.
Â